윈도우키 활용방법

PC에서 메뉴 선택이나 화면 이동시 일반적으로 마우스를 많이 사용하죠. 하지만 키보드와 마우스를 번갈아가며 많은 작업량을 소화하려니 귀찮기도 하고 손목에 무리도 많이오는 터라 가급적이면 마우스 기능을 대신 할 수 있는 키보드 단축키를 사용하는 편입니다. 특히 키보드의 윈도우 키는 여러가지 유용한 단축 기능을 사용할 수 있는데요. 윈도우10 운영체제에서 윈도우키를 사용해 좀더 편리한 PC환경에서 작업할 수 있는 몇가지를 공유합니다.
화면 캡쳐
전체화면 캡쳐 후 바로 저장
[윈도우키 + Prtscn]을 동시에 누르면 캡쳐 화면이 바로 자동 저장됩니다. 내문서 > 사진 > 스크린 샷 폴더에 저장됩니다.
선택한 영역만 캡쳐
[윈도우키 + shift + S]를 누르면 화면이 불투명해지면 캡쳐도구가 나타납니다. 화면 캡쳐하는 곳을 드래그하면 임시저장 됩니다. 그림판과 같은 이미지 편집프로그램에 [Ctrl + v]로 붙여넣기 합니다.
활성화 된 창 캡쳐
[Alt + Prtscn]를 누르면 지금 활성화된 창이 캡쳐됩니다. 그림판과 같은 이미지 편집프로그램에 [Ctrl + v]로 붙여넣기 합니다.
작업표시줄 프로그램 실행
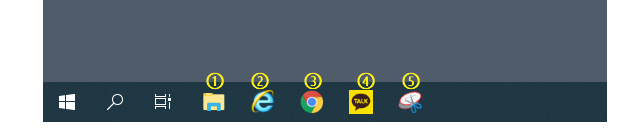
[윈도우키 + 숫자]
작업표시줄에 있는 프로그램이 번호 순서대로 실행됩니다.
[윈도우키 + 1]은 첫번째 프로그램, [윈도우키 + 2]는 두번째 프로그램이 실행됩니다. 10개의 프로그램 지정이 가능합니다. 작업표시줄에 고정해 놓고 자주 사용하는 프로그램을 윈도우 단축키로 실행할 수 있는 편리한 기능입니다.
바탕화면 바로가기
[윈도우키 + D]
모든 창이 최소화되면서 바탕화면이 바로 보여집니다. 작업 중에 바로 바탕화면으로 이동시 유용하게 사용할 수 있습니다.
바탕화면 상태에서 다시 [윈도우키 + D]를 누르면 원래 화면으로 되돌아갑니다. [윈도우키 + m]도 같은 기능이지만, 이것은 원래로 돌아가지는 않습니다.
윈도우 검색창 사용
[윈도우키 + Q]
윈도우 파일탐색기 실행
[윈도우키 + E]
화면 분할
[윈도우키 + 방향 키]
[윈도우키 + ◀ 또는 ▶] 를 누르면 화면을 2분할하여 사용할 수 있습니다. 활성화 된 창에서 [윈도우키 + ◀] 를 누르면 화면을 2등분여 창을 왼쪽으로 위치시깁니다. [윈도우키 + ▶]는 오른쪽으로 이동시킵니다.
창이 4개인 경우에는 [윈도우키 + ▲ 또는 ▼]로 화면을 4분할하여 사용할 수 있습니다. 키를 누르면 위 아래로 배치됩니다.
돋보기 실행
[윈도우키 + +(플러스)]
윈도우 돋보기 기능이 실행됩니다. 화면을 확대하거나 축소시킵니다. [윈도우키 + (+ 또는 -)]로 배율을 조절합니다.
'IT' 카테고리의 다른 글
| 삼성 키보드 뉴럴 베타 -10% 다운로드 제거 방법 (0) | 2020.11.11 |
|---|---|
| 나만 모를 것 같은 윈도우10 PC화면 녹화 사용방법 (0) | 2020.10.18 |
| 나만 모를 것 같은 윈도우10 단축키 이모지 사용방법 ヾ(•ω•`) (0) | 2020.10.18 |
| 크롬 브라우저 광고 차단 방법 (0) | 2020.10.16 |
| 크롬 북마크 경로, 백업하기 (내보내기/가져오기) (0) | 2020.10.16 |




